유니티 프로젝트 (4) - Virtual button & joystick
점프도 만들고 이동 기능도 만들었지만, 아직은 키보드 없이는 조작이 불가능합니다. 이래서는 모바일로 빌드한다고 해도 실행중에 그 어떠한 일도 일어나지 않을 겁니다. 유니티에서 제공하는 기본 Button이나 에셋 스토어에서 모바일용 조이스틱을 찾아 써도 되겠지만, 이렇게 간단한 정도는 직접 만들어보는 것도 나쁘지 않겠죠? JAVA나 C#과 같은 객체지향 프로그래밍에 대한 어느정도의 이해만 갖춰져있다면 어렵지 않게 만들 수 있습니다. 다음은 결과 화면이죠.
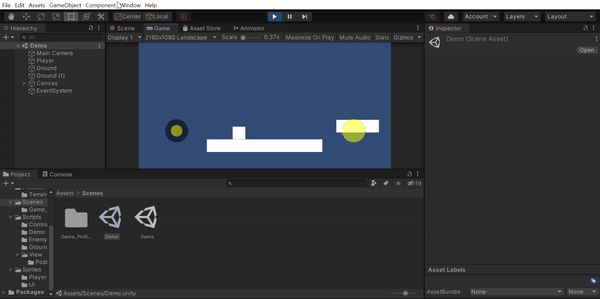
그럼 바로 만들어보죠!
Interface란?
Unity에서 스크립트 언어로 채택한 C#은 Interface를 구현하고 쓸 수 있습니다. JAVA를 공부해 보셨다면 이 Interface에 대해 이미 아시겠지만, 혹시나 모르는 분들을 위해 간단히 설명하고 넘어가죠.
Interface라는 건 간단하게 말하자면, 어떤 목적을 위해 특정한 기능의 구현을 강제하는 것입니다.
대체 이런게 왜 필요한 걸까요? 간단하게 예를 들어봅시다. 당신이 일하고 있는 회사에서 조금 황당한 업무를 지시했습니다. 회사의 모든 비품을 순서대로 정리하라는 것이죠. 서류는 인쇄한 날짜 순으로 정리하라는 건지, 이름 순으로 정리하라는 건지 모르겠습니다. 펜은 길이 순으로 정리해야 할까요, 색깔 순으로 정리해야 할까요? 이 때 순서 비교를 위한 기준을 명시해 준다면 일은 무척이나 단순해질 겁니다. 서류는 이름 순으로, 펜은 색깔 순으로 정리하라는 식으로 말이죠. 이 비교를 함수라고 생각해봅시다. 그럼 각 비품 별로 비교 함수를 만들어주는 것이 바로 Interface의 구현이라고 볼 수 있습니다!
JAVA 프로그래밍을 조금 공부해보신 분들이라면, compareTo 메소드에 대해 아마 알고 계시리라 봅니다. 이것이 바로 위에서 예시로 든 비교함수가 되는 거죠! 이 compareTo 메소드는 Comparable<T>라는 interface 안에 선언되어 있습니다. 한번 구현해 볼까요?
public class Paper implements Comparable<Paper> {
public String name;
@Override
public int compareTo(Paper o) {
return name.compareTo(o.name);
}
}
public class Pen implements Comparable<Pen> {
public int color; //RGB 0x000000 ~ 0xFFFFFF
@Override
public int compareTo(Pen o) {
if (this.color == o.color) {
return 0;
} else if(this.color < o.color) {
return -1;
} else {
return 1;
}
}
}(T가 뭔지, implements가 뭔지는 자세히 설명하지 않겠습니다. 이번 글에서는 단순히 예제로 보인 것이며, 다음에 JAVA에 대한 글을 올리게 되면 다뤄보죠.)
이렇게 compareTo 메소드를 구현해 둔다면, 대소비교를 무척 쉽게 해낼 수 있습니다. 참고로 Paper 클래스에서 볼 수 있듯이 JAVA의 String은 이미 compareTo 메소드가 구현되어 있습니다. 문자열의 대소비교는 꽤 귀찮은 작업이기도 하고, 아무 것도 구현되어 있지 않은 상태에서 단순히 문자열을 비교해버리면 그냥 주소값을 비교해버리죠. 음, 그냥 compareTo 메소드만 구현되어있다고 해서, 뭔가 일이 편해질 것 같지는 않은데요?
여기서 Interface의 힘이 발휘되죠. sort 메소드를 Comparable<T> Interface를 구현한 모든 클래스 T의 배열이나 List
더 포괄적으로 생각해보자면, 어떤 Interface를 만들어놓고, 이 Interface에서 뱉어내는 정해진 반환값만 받는 거대한 프로그램이 이미 만들어져 있다고 해봅시다. 그렇다면 이 프로그램을 응용하고 싶다면 내부를 뜯어고칠 필요 없이 Interface만 구현해주면 되는 겁니다.
만약 당신의 회사가 내일 갑자기 직원 슬리퍼를 사들인다고 한다면, 당신은 sort메소드를 뜯어고칠 필요 없이 그냥 Comparable<Slipper>만 구현해주면 되는 거죠.
이제 다시 Button 만들기로 돌아옵시다.
그리고 우리가 만들 버튼은 다음과 같은 정해진 기능을 가져야 합니다.
- 버튼 눌림 감지
- 버튼 뗌 감지
Unity는 이러한 화면 조작을 위한 Interface를 제공합니다. 만일 어떤 object의 눌림이나 뗌 조작을 원한다면, 이 Interface를 구현해주기만 하면 되죠! 이 친구들의 이름은 다음과 같습니다.
- IPointerDownHandler
- IPointerUpHandler
그럼 바로 써볼까요?
public class JoyButton : MonoBehaviour, IPointerUpHandler, IPointerDownHandler
{
private bool hold;
void Start()
{
hold = false;
}
public void OnPointerDown(PointerEventData eventData)
{
hold = true;
}
public void OnPointerUp(PointerEventData eventData)
{
hold = false;
}
}(JAVA와 C#은 문법이 조금 다릅니다. 상속의 경우 JAVA class는 extends, interface는 implements keyword를 각각 써야하죠. 하지만 C#은 모든 상속 대상에 대해 : 만으로 상속받습니다. 참고로 C# 또한 JAVA처럼 다중상속은 불가능합니다. 하지만 Interface는 여러 개를 상속받을 수 있습니다. 죽음의 다이아몬드같은 문제를 다루기에는 이 포스트가 너무 길어질 듯 하니 다음에 다뤄봅시다.)
이제 버튼이 눌린 상태에서는 hold가 true를, 뗀 상태에서는 false를 반환합니다. 버튼을 누르고 있는지를 확인할 수 있게 되었죠. 하지만 눌린 상태만 확인하는 건 좀 밋밋하네요. 내친김에 눌렸을 때, 누르고 있을 때 그리고 버튼에서 손을 뗄 때를 모두 확인할 수 있게 만들어줍시다.
그러려면 hold변수에 더해 button의 State변수를 만들어줄 필요가 있겠네요. 정해진 개수의, 상호 배타적인 상태 집합이니까 Enum으로 선언해도 문제 없겠군요.
public enum eButtonState
{
None,
Down,
Pressed,
Up,
}그리고 다음과 같이 Update 메소드를 작성합시다.
public class JoyButton : MonoBehaviour, IPointerUpHandler, IPointerDownHandler
{
...
public eButtonState State { get; private set; }
void Start()
{
hold = false;
State = eButtonState.None;
}
void Update()
{
switch (State)
{
case eButtonState.None:
if (hold)
State = eButtonState.Down;
break;
case eButtonState.Down:
if (hold)
State = eButtonState.Pressed;
break;
case eButtonState.Pressed:
if (!hold)
State = eButtonState.Up;
break;
case eButtonState.Up:
if (!hold)
State = eButtonState.None;
break;
}
}이제 버튼이 눌릴 때와 올라올 때, 딱 한 frame씩만 Down 또는 Up 상태가 되도록 만들어줬습니다.
이 코드를 응용하면, JoyStick도 어렵지 않게 만들 수 있죠. 그러기 위해서는 Interface를 하나 더 구현해 주어야합니다.
- IDragHandler
이 Interface는 OnDrag 메소드를 구현할 것을 강제합니다. OnDrag 메소드는 마우스나 터치 드래그 이벤트가 발생했을 때 드래그의 위치를 활용할 수 있도록 해줍니다. 조이스틱의 구현을 위해서는 배경이 될 이미지 위에 스틱이 하나 더 있어야겠죠. 멤버 변수로 만들어줘야겠네요. 그 외에도 스틱의 입력으로 방향도 받을 수 있도록 해줍시다.
public class JoyStick : MonoBehaviour, IPointerDownHandler, IPointerUpHandler, IDragHandler
{
private Image back;
private Image stick;
private bool hold;
public eButtonState State { get; private set; }
public Vector2 InputDir { get; private set; }
float backRadius;
// Start is called before the first frame update
void Start()
{
hold = false;
State = eButtonState.None;
back = GetComponent<Image>();
stick = transform.GetChild(0).GetComponent<Image>();
backRadius = back.rectTransform.sizeDelta.x / 2;
}
...Joystick의 child component로 스틱을 위에 올려놓습니다. Scene의 첫 프레임에 스틱을 찾아 멤버 변수로 저장해 줍시다. 스틱의 크기가 얼마가 될지 모르니 backRadius 또한 첫 프레임에 값을 구해 저장해 줍니다.
그리고 필요한 interface를 구현해줍니다.
public void OnDrag(PointerEventData eventData)
{
Vector2 pos = Vector2.zero;
if (hold && RectTransformUtility.ScreenPointToLocalPointInRectangle(back.rectTransform, eventData.position, eventData.pressEventCamera, out pos))
{
pos.x /= backRadius * 2;
pos.y /= backRadius * 2;
InputDir = new Vector2(pos.x, pos.y);
InputDir = InputDir.magnitude > 1 ? InputDir.normalized : InputDir;
Vector2 stickPos = new Vector2(InputDir.x * backRadius * 2, InputDir.y * backRadius * 2);
stick.rectTransform.anchoredPosition = stickPos.magnitude < backRadius ? stickPos : stickPos * (backRadius / stickPos.magnitude);
}
}
public void OnPointerDown(PointerEventData eventData)
{
OnDrag(eventData);
hold = true;
}
public void OnPointerUp(PointerEventData eventData)
{
hold = false;
InputDir = Vector2.zero;
stick.rectTransform.anchoredPosition = Vector2.zero;
}OnpointerDown 내부에서 OnDrag 메소드를 호출하여 버튼이 눌렸을 때에만 조이스틱이 움직이도록 해줍니다. OnDrag 메소드에서는 입력받은 방향을 정규화해주고, 스틱이 이동하도록 해줍니다. 버튼을 놓으면 다시 원점으로 돌아가게 해줍니다. 나머지 흐름은 Button과 다르지 않습니다.
이제 준비는 끝났습니다.
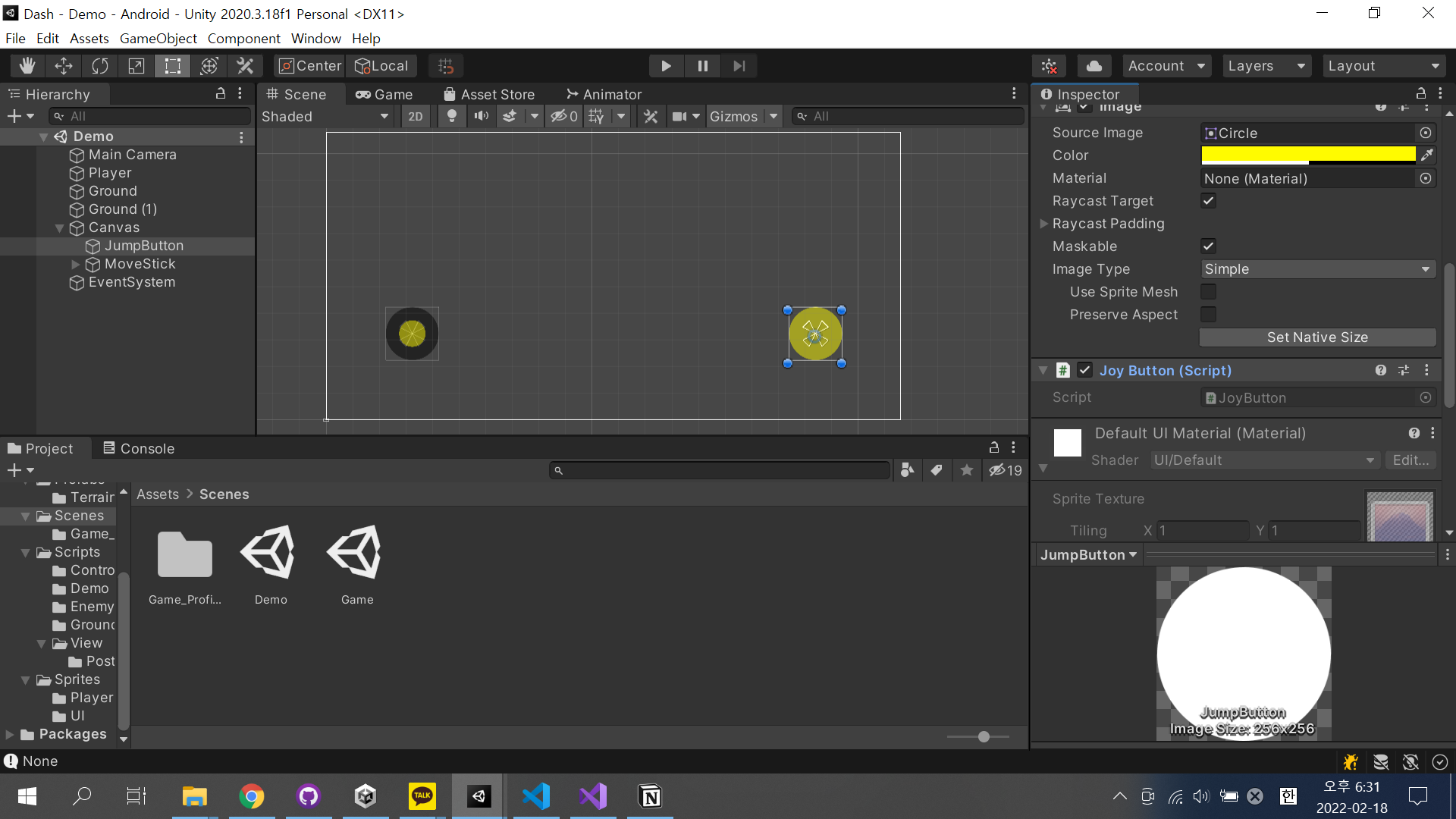
Hierarchy창에서 Canvas를 추가하고, child로 Image를 생성합니다. 그리고 JoyButton의 스크립트를 넣기만 하면 끝이죠. JoyStick의 경우는 child로 조금 더 작은 Image를 생성해주고 JoyStick 스크립트를 추가해줍니다.
Player가 Virtual Button input을 처리할 수 있도록 코드를 추가해 줍시다.
[SerializeField]
private JoyButton jumpButton;
[SerializeField]
private JoyStick moveStick;
// Update is called once per frame
void Update()
{
HandleVirtualInput();
}
private void HandleKeyboardInput()
{
float h = Input.GetAxisRaw("Horizontal");
Vector3 pos = transform.position;
pos.x += h * moveSpeed * Time.deltaTime;
transform.position = pos;
if (Input.GetKeyDown(KeyCode.Space) && IsOnGround())
{
rb.velocity += Vector2.up * 10f;
}
}
private void HandleVirtualInput()
{
float h = moveStick.InputDir.x;
Vector3 pos = transform.position;
pos.x += h * moveSpeed * Time.deltaTime;
transform.position = pos;
if (jumpButton.State == eButtonState.Down && IsOnGround())
{
rb.velocity += Vector2.up * 10f;
}
}Update 메소드 안에 있던 키보드 입력 처리 부분을 따로 빼내고 이와 비슷하게 가상 버튼 조작을 처리하는 메소드를 만듭니다. SerializeField 영역의 button과 stick은 Unity Inspector창에서 추가해줍니다.
그리고 실행시켜보면 처음에 봤던대로 조작이 가능해집니다. 본 포스트의 예제는 Github에 올라와 있으니, 확인해 보고 싶은 분들은 받아 보셔도 됩니다.
이제 모바일 환경에서도 게임을 즐길 수 있겠군요! 다음 글부터는 3D로 넘어가 볼까요?